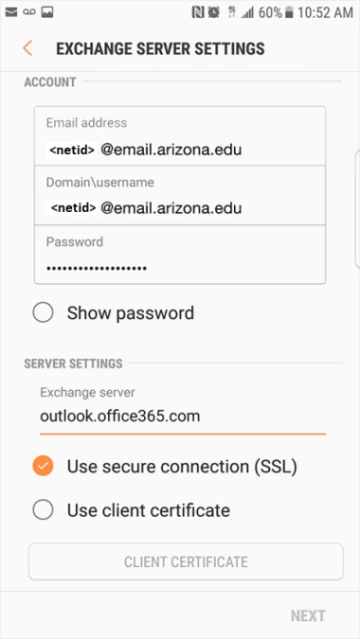Using Outlook App on Android or iPhone/iPad
Use Microsoft's Outlook app for the best experience with UAConnect365. Go to Microsoft's Set up Office apps and email on a mobile device and follow the Outlook instructions for your device.
- When prompted for username/password, use: Email: <netid>@email.arizona.edu Password: [your UA NetID password]
- If you are redirected to WebAuth, use your <netid> and your NetID password.
Image
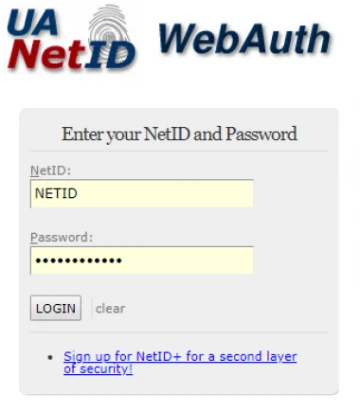
- If prompted for NetID+, use your preferred method.
Image
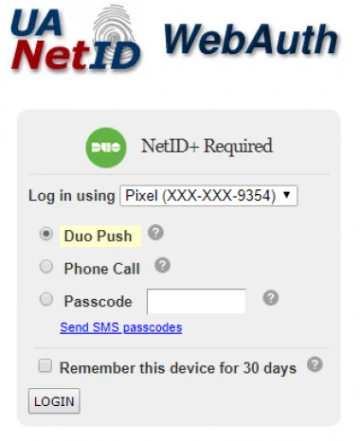
- Your account should now be added to your Outlook app.
Using Mail App on iPhone/iPad
- Navigate into Settings > Mail > Accounts.
- Add an Exchange account or edit your existing work email account.
- Leave Domain blank.
- Use <netid>@email.arizona.edu for Username, even if you use a different email address. Do not just put your NetID.
- Password:
- If you are running iOS11 or later on your mobile device, use your NetID password. When you sign in, indicate that this is your work account and you will go through WebAuth and NetID+.
- For older iOS versions, generate an app password to use for Password. Note: This is not the Secondary (CatMail) Password emailed to you when your NetID password is created/changed.
Image
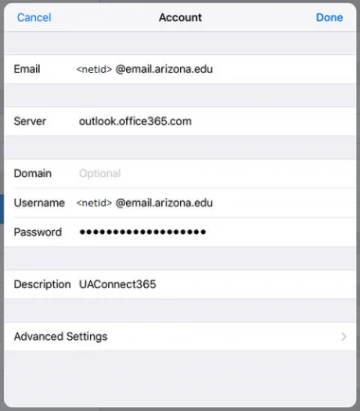
Using Gmail App on Android
- Go to your device's Settings and Account creation. Navigation to settings vary with some device/Android versions. Most common options are:
- Settings > Add account > Exchange and Office 365
- Settings > Cloud and accounts > Accounts > Add account > Microsoft Exchange ActiveSync
- Settings > Accounts & Sync > Add Account > Exchange
- If you have an Exchange account for UAConnect, remove it first and add a new account, as above.
- Use <netid>@email.arizona.edu, even if you use a different email address.
- Generate an app passwordto use for Password. Note: This is not the Secondary (CatMail) Password emailed to you when your NetID password is created/changed.
- If you have the option to enter Domain, enter <netid>@email.arizona.edu.
- If you have the option to enter Server, enter outlook.office365.com.
Image