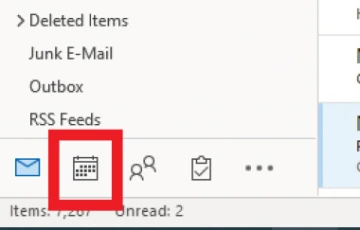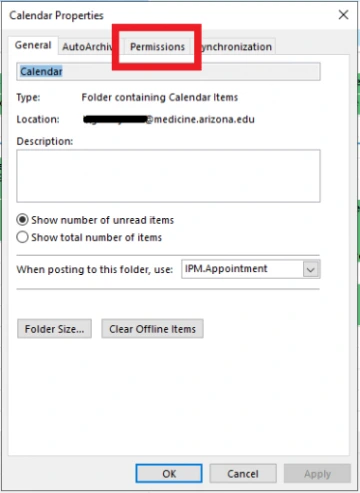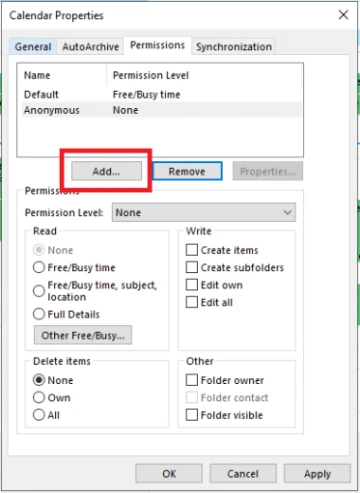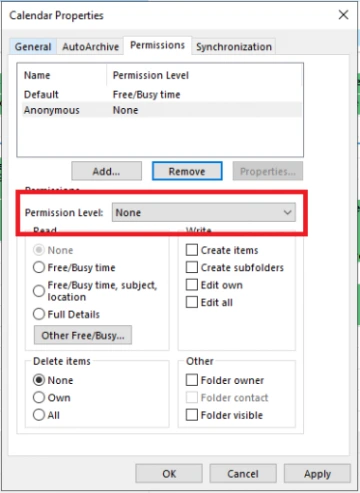Consolidating Emails into a Single Email Account
We understand that many of our faculty and staff have two separate email accounts: one linked with Banner and another provided by the University. To ensure you receive all important college-related emails in one place, we offer support to set up email forwarding between these two accounts. This ensures that no critical communication is missed, regardless of whether it's sent to your Banner or University email.
We help set up email forwarding for new faculty and staff members when they join, but we've noticed not everyone completes this process. If you haven't activated email forwarding yet, please begin with the following steps to get started. This service is all about ensuring you're always up to date with college updates and information.
Options to Consolidate Email Accounts:
Option 1: Complete this Survey and COM ITS will coordinate the forwarding of your email messages
Option 2: Submit a ticket in COMHelp and COM ITS will assist you to forward your @arizona.edu email message to your @bannerhealth.com account.
Option 3: Follow the steps listed below to immediately forward your @bannerhealth.com email messages to your @arizona.edu account. If you follow these steps, you do not need to submit the survey.
To forward your bannerhealth.com email to your @arizona.edu account:
- Access the online version of available Microsoft applications, including the Outlook Web App (OWA).
- Visit portal.office.com to access the online version of available Microsoft applications, including the Outlook Web App (OWA)
Log in with your <firstname.lastname>@bannerhealth.com address
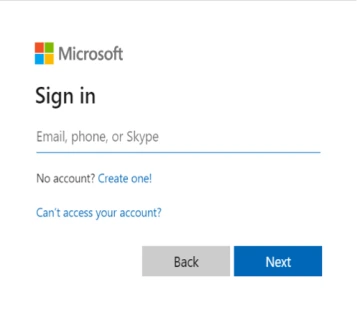
3. Select Outlook Web App (OWA)

4. Look for the Settings gear icon, in the top right corner of the screen.
5. Click on Forwarding in the left sidebar

6. Activate Enable Forwarding and enter your <net id>@arizona.edu email address
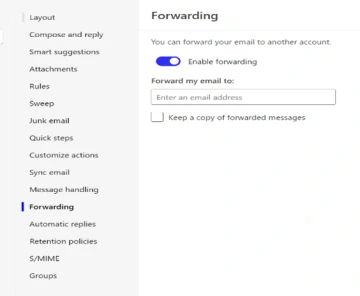
Keep a Copy of Forwarded Emails (Optional):
If you wish to keep copies of forwarded emails in your Bannerhealth.com Inbox, check the option Keep a copy of forwarded messages. If you don't check this, emails will only exist in your arizona.edu account once forwarded.
7. Close settings